인터넷 서핑 속도가 너무 느리고 답답한 구형 컴퓨터를 사용하시는 분들에게 램디스크는 한줄기 빛이 될 수 있습니다. 또한 SSD 사용자 분들의 경우 SSD의 수명 연장을 위해 이 램디스크를 활용하는 분들이 많이 계신 것으로 알고 있습니다.
1. 램디스크란 무엇인가?
램디스크란 말 그대로 메모리의 일부를 디스크처럼 이용하는 것을 말합니다. 최근 혹은 컴퓨터를 사용하시는 분들의 경우 라도 보통 메모리가 2GB 또는 4GB 이상 일텐데, 사실 대다수의 분들은 이 메모리를 전부 사용하지 않습니다.
이렇게 남아도는 메모리의 일부분을 램디스크로 활용하여 인터넷 캐시파일 저장소로 쓰면 인터넷 속도에 날개를 달 수 있습니다. 자세한 이야기는 이어서 계속 설명할텐데, 램디스크의 속도는 일반 하드디스크와 비교할 수 없을 정도로 빠릅니다. 컴퓨터 속도의 발전을 더디게 만드는 가장 큰 주범은 바로 하드디스크입니다. 물리적으로 이 회전 방식을 고수한다면 하드디스크 속도 증가에는 분명 한계가 있을 것입니다.
램디스크의 특성은 파일 크기가 작고 많은 수의 파일에 한꺼번에 접근해야 하는 인터넷 캐시파일 특성에 최적으로 활용될 수 있습니다.
2. 그동안 왜 램디스크를 사용하지 않았나?인터넷 익스플로러에서는 램디스크 사용이 오히려 불편했습니다. 두가지 이유가 있는데
첫째는 미디어 스트리밍 문제입니다. 램디스크의 남은 공간보다 미디어 파일의 크기가 큰 경우 스트리밍 중간에 무한 버퍼링이 걸려버립니다. 더이상 캐시할 공간이 없으니까요.
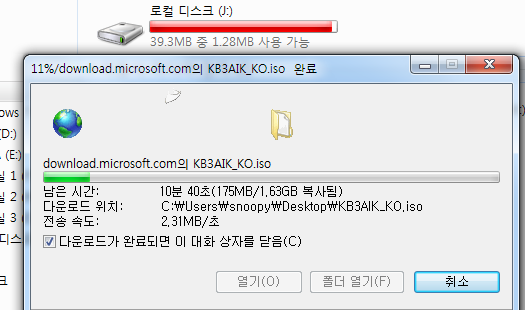
둘째는 대용량 파일 다운로드 문제입니다. 제가 인터넷 익스플로러의 가장 큰 단점 중 하나라고 생각하는 부분인데, 타 브라우저와 달리 인터넷 익스플로러는 항상 임시 폴더에 다운로드를 먼저 한 다음 파일을 옮깁니다. 작은 파일이면 별 상관이 없는데 큰 파일의 경우, 그리고 다른 파티션에 저장하는 경우 C에 일단 임시파일 형태로 저장한 다음 다른 파티션으로 옮기는데 이때 엄청난 시간이 소요됩니다. 불필요한 시간과 자원의 낭비가 일어나는 것이죠. 그냥 다른 브라우저들처럼 다른 파티션에 다이렉트로 받아버리면 되는데 인터넷 익스플로러는 그게 안됩니다. 게다가 이어받기도 지원하지 않구요.이 방식 때문에 미디어 스트리밍에서 나타났던 문제가 동일하게 발생합니다. 램디스크의 남은 공간보다 다운로드할 파일의 크기가 커버리면 파일을 다 받아도 CRC 오류가 발생합니다. 계속 다운받는 것 처럼 보이지만 실제로는 더이상 다운로드가 진행되지 않고 있는 것이죠. 저 그림의 1.63GB 파일을 다 받아도 실제론 파일 크기가 40mb를 넘지 못한다는 말입니다. 그러니 오류가 발생할 수 밖에 없죠.두번째 문제는 다운로드 매니저를 따로 사용해주면 해결이 되지만, 첫번째 문제는 해결이 안됩니다. 그래서 저는 인터넷 익스플로러에 램디스크를 사용하지 않았습니다.그렇다면 램디스크는 어느 브라우저에 활용하면 좋을까요? 역시 저는 크롬 플러스를 사용하고 있으니 크롬 플러스를 추천드리고, 순정 크롬도 추천합니다. 크롬을 추천하는 이유는 우선 미디어 스트리밍을 캐시 폴더에 다운받지 않는다는 점 때문입니다. 미디어 캐시 폴더가 따로 있는데 제가 유튜브로 테스트 해보니 거기에 다운받는 것 같지는 않고 다른 파일 형태로 저장하는 것 같습니다. 아무튼 미디어 스트리밍시 캐시 폴더를 사용하지 않기 때문에 문제가 발생하지 않습니다. 또한 크롬은 익스플로러와 달리 임시폴더를 사용하지 않고 다이렉트 다운로드를 하기 때문에 대용량 파일 다운로드시 오류가 발생하지도 않습니다. 익스플로러의 두가지 문제점을 동시에 해결할 수 있는 브라우저가 바로 크롬이라는 말입니다.
3. DATARAM RAMDisk
이제 본격적으로 램디스크 활용법을 진행하겠습니다.
이 제품은 무료이면서 속도도 빠르기 때문에 일단 추천드리겠습니다.
다운로드 페이지
http://memory.dataram.com/products-and-services/software/ramdisk/download-ramdisk
주요 특징
– 윈도우 XP, 비스타, 세븐, 서버 2003, 2008 윈도우10 지원
– 램디스크 크기를 4GB 까지 생성하는건 무료
– 이미지로 저장 가능
프로그램을 설치하신 다음 RAMDisk Configuration Utility를 실행합니다.
설정은 아무것도 건드리지 않고 기본값 그대로 사용하실 것을 추천드립니다.
Start RAMDisk 누르시면 바로 드라이버 설치가 진행되고 램디스크가 생성됩니다.
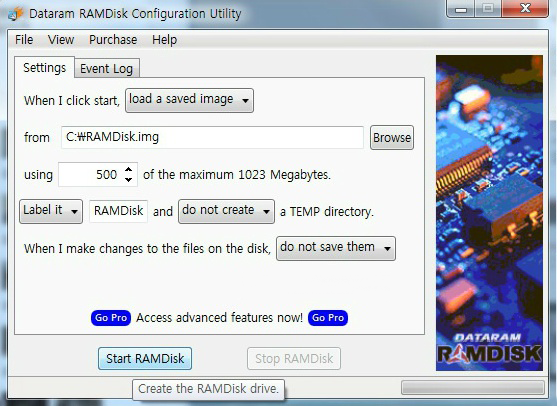
파워 유저분들은 설정을 알아서 건드리시면 되겠지만 제가 설정을 기본값으로 사용하라고 했던 이유에 대해 잠시 설명드리겠습니다.
– NTFS가 없는데?
이 제품은 NTFS를 지원하지 않습니다. 탐색기에서 NTFS로 포맷할 수는 있지만 재부팅 하면 다시 FAT로 돌아옵니다. 그러니까 굳이 NTFS로 포맷하려고 노력하지 마세요. 또한 NTFS를 사용해야할 이유도 전혀 없습니다. NTFS가 FAT에 비해 가지는 장점은 보안, 복원, 대용량 파일 지원 등인데 램디스크에선 전부 필요없는 부분이죠. 오히려 작은 파일을 많이 사용하는 인터넷 캐시의 경우 FAT가 NTFS보다 더 빠릅니다.
– 이미지 저장 기능은?
윈도우 종료시 램디스크의 내용을 하드에 저장하고 윈도우 시작시 다시 로딩하는 기능이 있는데, 이 기능은 램디스크에 용량을 많이 할당한 경우 윈도우 종료와 시작시 딜레이를 유발하게 됩니다. 디스크에서 램으로 파일을 로딩해야 하는데 예를 들어 1GB 정도 크기를 하드에서 읽는다면 10초 이상 걸리겠지요. 굳이 딜레이 문제를 생각하지 않더라도 인터넷 임시파일을 영구 저장할 필요는 없다고 생각합니다. 따라서 저는 이미지 저장 기능을 사용할 필요가 없다고 봅니다.
– 드라이브 문자 변경은?
디스크 관리자에서 가능하지만 재부팅후 다시 원래 문자로 돌아오더군요. XP에선 어떨지 모르겠지만 제가 사용중인 윈도우 7 64비트 환경에선 그렇습니다. 따라서 굳이 문자를 변경하려 할 필요가 없다고 생각합니다.
※ 이미지 저장 기능을 사용하면 드라이브 문자도 고정이 된다고 합니다. 그렇다면 NTFS로 포맷한 경우도 마찬가지로 이미지 저장을 하면 NTFS 그대로 남겠네요. 하지만 말씀드렸듯이 램디스크에서 NTFS는 무의미하다는 게 저의 생각입니다.
– 용량 40MB는 너무 작지 않나요?
아니오 충분합니다. 저는 램디스크 뿐 아니라 일반 하드에서도 인터넷 익스플로러 임시폴더 크기를 작게 잡습니다. 또한 윈도우 7에 설치되어 있는 인터넷 익스플로러 8의 캐시폴더 기본값은 50MB입니다. 어차피 캐시폴더는 말 그대로 임시파일 보관용이기 때문에 클 필요가 없습니다. 게다가 하드디스크에선 캐시 폴더가 크면 오히려 더 느려집니다. 제가 학교다닐 때 전산실에서 인터넷 창을 열어보면 매우 느리게 열렸던 경험을 많이 했습니다. 그래서 인터넷 임시폴더 크기를 보니 2GB 가까이 되던데요, 잘 생각해보세요. 2GB 용량이 꽉 차있을 경우 캐시파일을 2GB 공간에서 찾는게 빠를까요 아니면 그냥 웹에서 바로 받아버리는게 빠를까요? 느려터진 하드디스크의 속도와 엑세스 타임을 생각한다면 캐시폴더의 크기는 크면 클수록 오히려 느려질 수 밖에 없습니다. 제 방에서 동전을 찾는 것과 사막 한가운데서 동전을 찾는 것중 어느 쪽이 쉬울지 생각해보시면 답이 나옵니다. 캐시폴더는 적당히 작은게 좋습니다.
4. 인터넷 캐시 폴더 위치 지정하기
4-1. 인터넷 익스플로러
일단 저는 인터넷 익스플로러에서 램디스크 사용을 권장하지 않습니다만 만약 인터넷 익스플로러에서 램디스크를 사용하실 생각이라면 램디스크 용량을 512mb 정도로 설정해주세요. 그래야 미디어 파일 스트리밍 문제가 발생할 확률이 낮아지겠죠? 그리고 대용량 파일 다운로드시에는 반드시 전용 다운로드 프로그램을 사용하셔야 합니다.
익스플로러 8 기준으로 그림 첨부하겠습니다. 인터넷 옵션으로 들어가서
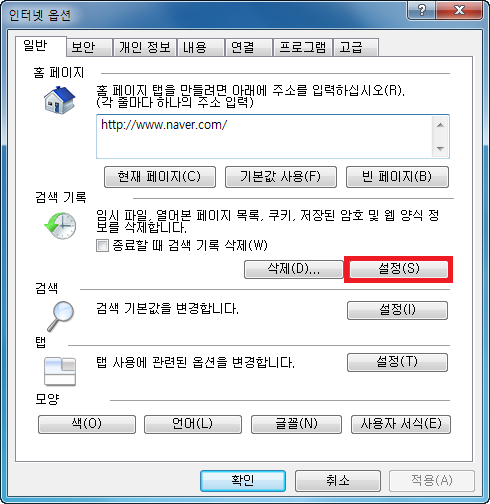

폴더를 램디스크로 이동하시면 로그오프 하게 됩니다. 만약 평소에 인터넷 임시폴더 크기가 컸다면 파일을 옮기는데 시간이 조금 걸리겠지요.
윈도우 엣지는 구글 크롬과 설정 동일 합니다.[2021.4 추가]
4-2. 구글 크롬
크롬의 경우 바로가기 뒤에 옵션을 붙여주시면 됩니다.
캐시폴더를 지정할 옵션은 disk-cache-dir 입니다. 크롬 바로가기 아이콘 뒤에 한칸 띄우고 다음과 같이 붙여주시면 됩니다. 그러면 지정한 위치에 Cache 폴더를 생성하여 거기에 저장됩니다.
–disk-cache-dir=”램디스크 드라이브”
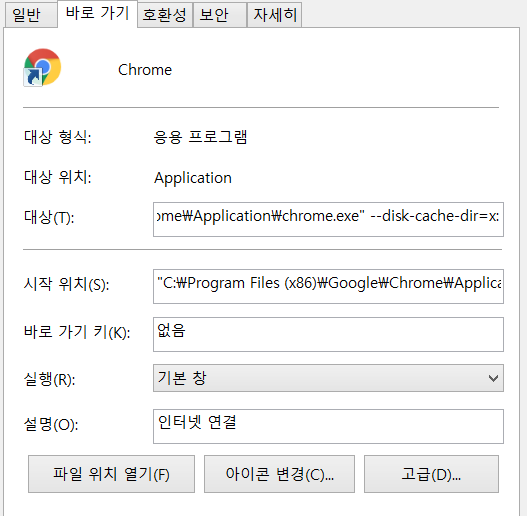
크롬을 작업 표시줄에 고정시켜둔 경우 Shift + 우클릭 해야 속성 창이 나옵니다.

다른 방법
cd “C:\Users\<유저>\AppData\Local\Google\Chrome\User Data\Default
del Cache
mklink/j “Cache” Z:\ChromeCache
mkdir Z:\ChromeCache
4-3. 크롬 플러스
크롬 플러스는 정말 쉽습니다. 크롬 플러스 옵션 페이지에 들어가보시면 시작 옵션에 있습니다.
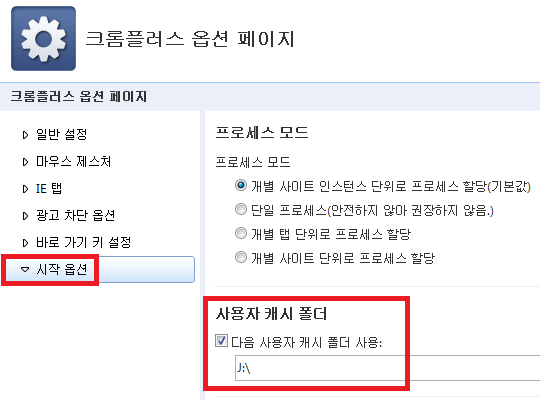
4-4. 파이어폭스 (2020-06-03 업데이트)
파이어폭스의 경우 보통은 고급 유저들이 많으니 알아서들 잘 설정하시겠지만
1. 주소창에 about:config 입력
2. 설정 이름 검색에서 browser.cache.disk.parent_directory 입력
3. 문자열 선택후 + 클릭후

4. 문자열 값에는 램디스크 위치입력(예 X:)

크롬과 마찬가지로 지정한 위치에 Cache 폴더를 자동으로 생성하여 거기에 저장합니다.
4-5. 오페라
1. 주소창에 opera:config 입력2. User Prefs 열어서3. Cache Directory4 를 찾아 입력하고 저장
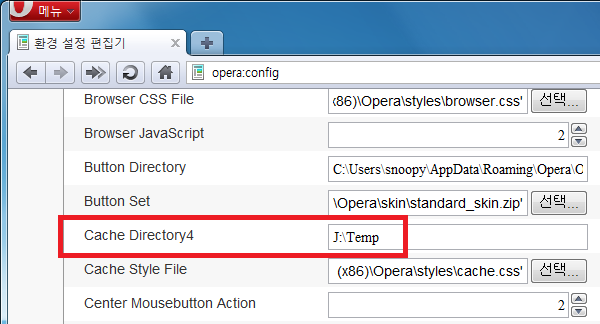
업데이트 – 크롬 설정 방법과 같음
① 크롬을 작업 표시줄에 고정시켜둔 경우 Shift + 우클릭 해야 속성 창이 나옵니다.
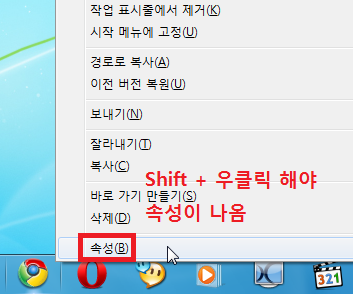
② –disk-cache-dir=”램디스크 드라이브”
예 : –disk-cache-dir=x:
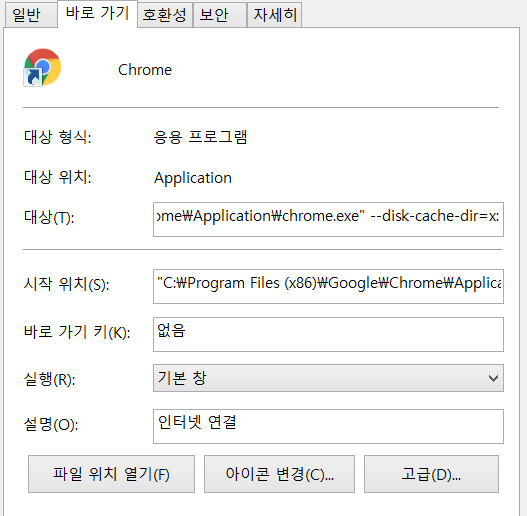
2. 다른 방법
명령 프롬프트 실행
cd “C:\Users\<유저>\AppData\Local\Opera Software\Opera Stable”
del Cache
mklink/j “Cache” Z:\OperaCache
mkdir Z:\OperaCache
5. 램디스크 문제는 없나?
처음에 말씀드렸듯이 저는 램디스크를 사용하지 않습니다. SSD를 쓰고있기 때문에 굳이 램디스크를 사용하지 않아도 충분히 빠르고, 또한 SSD의 수명에 별 관심이 없기 때문에 앞으로도 사용할 생각은 없습니다. 그래서 램디스크의 문제점은 잘 모릅니다. 램디스크를 오래 사용해보신 분들께서 문제점이 있다면 댓글로 알려주세요.
www.raymond.cc/blog/12-ram-disk-software-benchmarked-for-fastest-read-and-write-speed/