컴퓨터 환경을 설정 하다보면 여러대의 컴퓨터 키보드 마우스를 하나로 사용해야 할때가 있습니다.
책상위에 두대 이상의 컴퓨터가 있다면 각각의 컴퓨터 마다 키보드 마우스가 있다면 불편할 것입니다. 좀더 편하게 사용하기 위해서 하나의 키보드, 마우스로 사용한다면 훨씬 공간 활용도 높고 사용하기도 편할 것입니다.
이런 환경을 구축 하기 위해선 장비를 쓰는 방법도 있습니다. 하지만 장비를 이용할려면 구매를 해야 하기 때문에 금전적인 부분을 지출해야 합니다. 하지만 무료 소프트웨어를 사용하면 돈들이지 않고 원하는 기능을 사용할수 있습니다.
다행스럽게도 몇몇의 키보드 마우스 공유 프로그램이 있습니다. 그중에 마이크로소프트에서 제공하는 키보드 마우스 프로그램인 Microsoft Garage Mouse without Borders(이하 Garage)을 사용하면 원하는 기능은 손쉽게 설정 할수 있습니다.
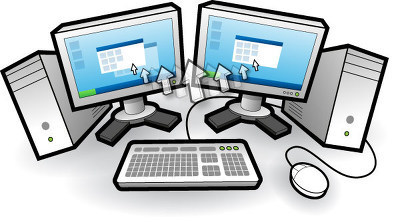
개인적으로 얼마전까지 Input Director 라는 프로그램을 사용 했는데 업데이트도 이루어지지 않고 해서 크게 마음에 들지 않았지만 Garage 프로그램도 업데이트가 일어 난지 오래 되었기 때문에 Input Director 를 사용했습니다.
그런데 이번에 윈도우10이 출시 되면서 Garage 프로그램도 업데이트가 되었더군요. 기능적으로 큰 변화는 없는거 같고 그냥 윈도우10을 지원하기 위한 업데이트 인거 같습니다. 뭐… 어찌 되었든 MS에서 Garage 프로그램을 버리지 않았다는게 증명 되었기 때문에 다시 Garage 프로그램을 사용하고 있습니다. 전 이상하게 버려진 프로그램은 사용하기 싫더군요. ㅋㅋㅋ
Microsoft Garage Mouse without Borders 프로그램을 다운로드 받기 위해선 공식 홈페이지에서 다운로드 받으시면 됩니다.
Microsoft Garage Mouse without Borders 다운로드
다운로드 버튼을 통하여 프로그램을 다운 받고 실행하여 프로그램을 설치해 주시기 바랍니다.
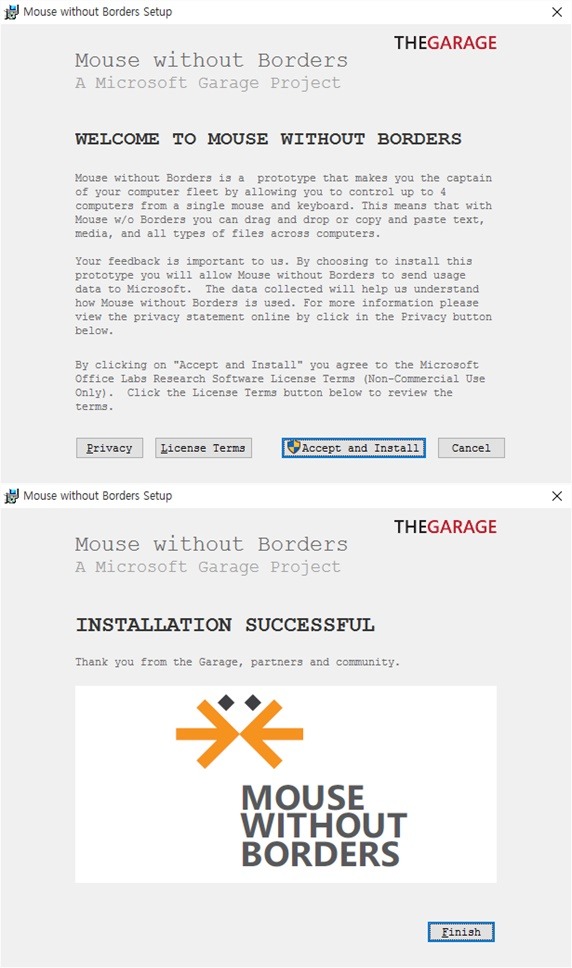
설치 과정에 별다른 특이 사항이 없기 때문에 지시대로 따라서 설치를 진행하고 마무리 하면 됩니다. 설치시 공유하고자 하는 컴퓨터 모두에 설치를 해야 합니다.
설치가 완료 되고 Garage 프로그램을 실행하면 공유하고자 하는 컴퓨터 공유를 위한 설정 화면이 나타나는데 메인(Master) 컴퓨터와 다른 컴퓨터(Slave)의 설정이 다릅니다.
먼저 메인 컴퓨터의 설정을 시작하겠습니다.
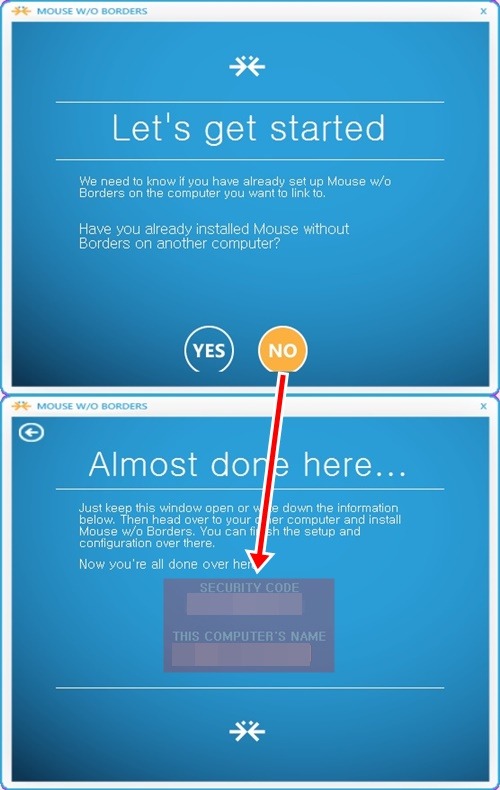
화면에서 “NO”를 선택하면 슬래브 컴퓨터에 넣을 “보안코드” 와 “컴퓨터이름” 이 보입니다. 이 화면 그대로 두고 슬래브 컴퓨터 설정을 합니다.
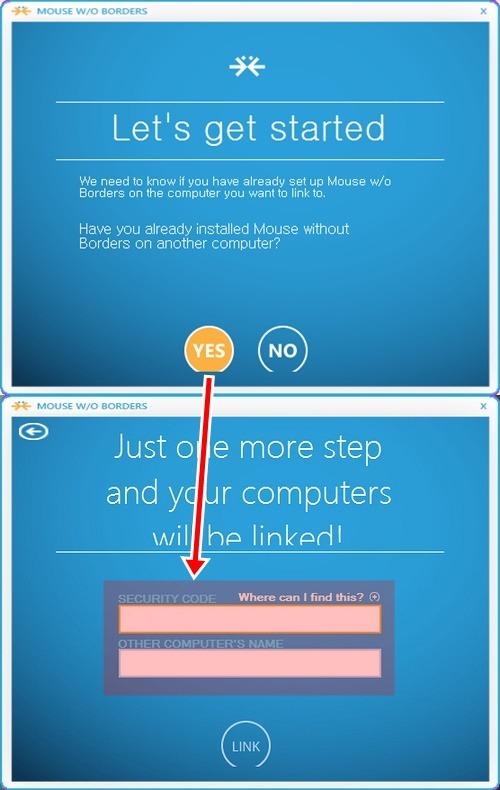
슬래브 컴퓨터에서는 “YES” 버튼을 누르면 메인 컴퓨터의 보안코드와 컴퓨터 이름을 넣을 항목이 타나 납니다. 메인 컴퓨터의 보안코드와 컴퓨터 이름을 복사하여 입력 합니다. 그런 다음 [LINK] 를 클릭 합니다.
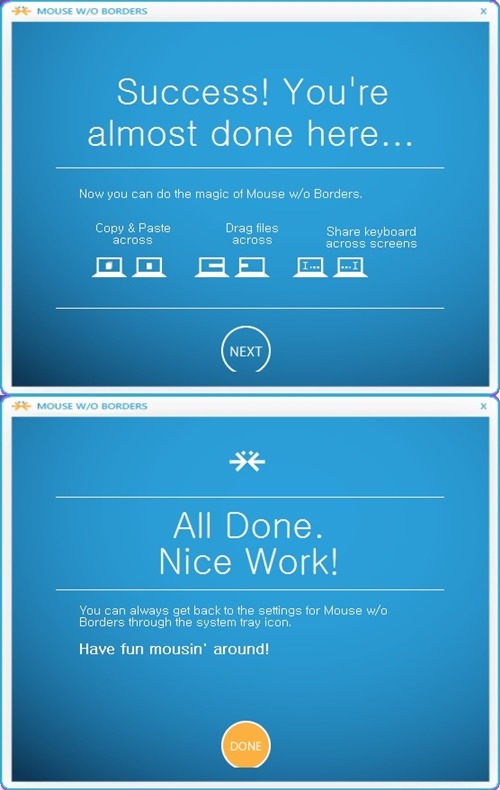
그리고 화면에서 지시하는대로 버튼을 누르면 설정이 완료 되고 메인 컴퓨터와 슬래브 컴퓨터가 연결 됩니다. 제 개인적인 생각이지만 Input Director 보다는 설정하는게 훨씬 쉽고 편하네요. ^^
연결이 정상적으로 완료 되면 아래와 같은 화면이 나타납니다.
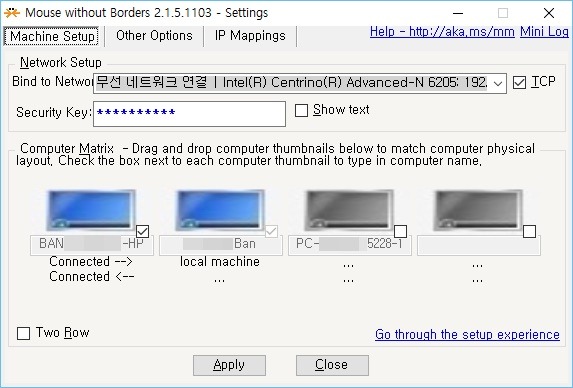
이제는 하나의 키보드와 마우스로 설정된 컴퓨터를 제어 할수 있습니다. 확실이 이렇게 사용하니까 편리하긴 합니다. 그런데 전 무선 네트워크로 연결되어 있어서 그런지 슬래브 쪽에선 딜레이가 나타납니다. 이것 Input Director 에서도 마찬가지였는데… 여기서도 같네요. ㅜ.ㅜ
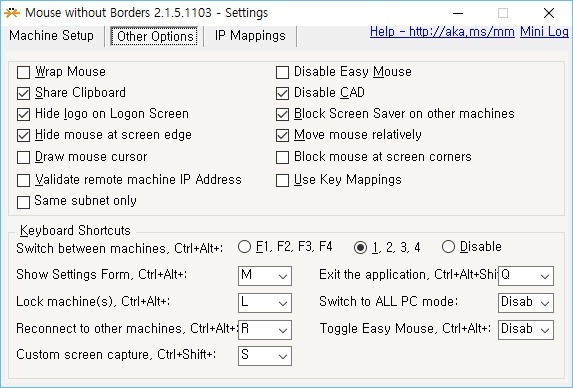
Garage 의 설정화면은 크게 건드릴게 없습니다. 기본 설정으로 두고 사용해도 무방합니다. 궁금하신 분들은 하나씩 설정해서 사용해 보시기 바랍니다. ^^
그리고 혹시나 해서 말씀 드리는건데… Garage 를 이용한 키보드 마우스 공유는 하나의 네트워크에 있어야 합니다. 즉 공유하고자 하는 컴퓨터들이 하나의 공유기를 써야 한다는 것입니다. ^^
여러대의 컴퓨터를 하나의 키보드 마우스로 제어 하고 싶다면 Microsoft Garage Mouse without Borders 프로그램을 사용해 보시기 바랍니다. 프로그램을 이용한 방법은 제한적이니 딱히 선택의 폭이 넓지도 않습니다. Garage 와 Input Director 둘중 하나를 선택하여 사용해 보시기 바랍니다.
저는 추가적으로 Wrap Mouse와 Draw Mouse cursor에 체크했습니다
둘을 체크한 이유는 Wrap mouse의 경우
체크가 해제되어 있을 시 모니터 한쪽면으로만 마우스 이동이 가능한데
체크시 모니터 양쪽 면으로 이동이 가능합니다
왼쪽으로도, 오른쪽으로도 다른 컴퓨터의 화면으로 넘어갈 수 있게 되죠
근데 오히려 불편하실 수도 있으니 구지여 체크는 안하셔도 됩니다
Draw mouse cursor의 경우 자세히는 안해봤지만
서브 컴퓨터에서 메인 컴퓨터로 드래그앤 드랍이 가능해지더군요
메인 컴퓨터에서 서브 컴퓨터로의 파일 이동은 안되지만
서브 컴퓨터에서 메인 컴퓨터로의 파일 이동은 가능했습니다
간혹 연결이 안된다고 하시는 분들은 제어판의 방화벽에 들어가셔서
허용되는 프로그램에서 파일 및 프린터 공유 우측에 둘다 체크해주신 뒤
다시 시도해보세요~
이래도 안되면 방화벽 자체를 해제하시는 방법도 있는데
그리 추천드릴만한 방법은 아니죠 ㅠㅠ
출처: https://mastmanban.tistory.com/913 [세상과 만나는 프로그램 이야기]
추가 – 오픈소스 프로젝트이고 GPL2.0 라이선스이기 때문에 기업에서도 무료로 사용할 수 있는 Barrier (https://github.com/debauchee/barrier/releases)라는 프로그램이 있습니다